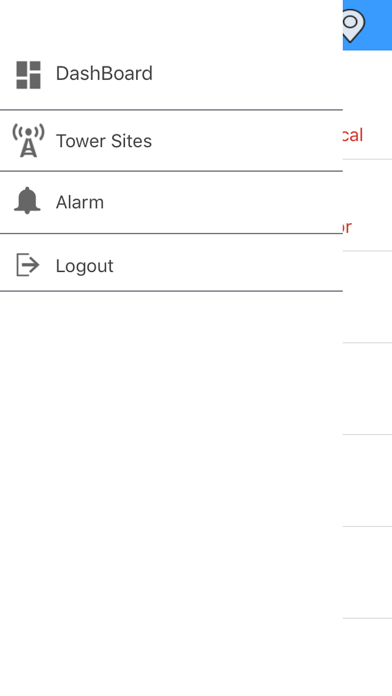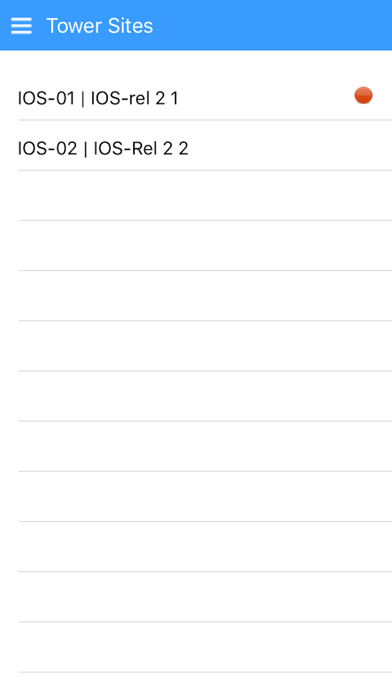Ascend mTOC app for iPhone and iPad
Developer: Invendis Technologies India Pvt. Ltd.
First release : 22 Jul 2018
App size: 15.11 Mb
1.Login :
This screen will allow the user to enter login information for accessing the application. Users need to supply their login credentials i.e. username and password along with Account ID, which will be set to ASCEND. Once login user will remain logged in to the application, until logout.
2.Navigation Menu :
The navigation section will contain options; i.e. Dashboard, Tower Sites, Alarms and Logout. When user logs in the application will show Dashboard. Design description of Dashboard and other menu has been provided in below sections.
3.Dashboard :
IT will show a pie chart with the slice for the count of sites having alarms in red and does not have any alarms in green.The horizontal bar chart shows not updating versus updating sites count. The bar will show total sites allocated to the user, and not update sites from it.
Below it shows 4 major alarms and their count. When the user touches on any number, the application takes to the next screen containing details.
4.Tower Sites
When user tap on Tower Sites menu, the application will show the list of site ID and its name associated with the technician. If any site is having the alarm, a red icon will appear next to Site. On tap of this, the application will show detailed site monitoring.
5.Alarms
When user tap on Alarms menu, the application will show the list of alarms currently open at sites associated with the user. The screen will also display alarm severity and its open time. Image color corresponding to the alarm will change based on severity. Where Red stands for Critical, Orange stands for Major and Yellow stands for Minor alarms.A location option will be available on the top for the user to tap and see sites on the map.In case user tap on the alarms, the application will navigate to site monitoring screen.
6.Site Monitoring
This screen will provide a detailed information about the site including the state of each alarm configured for the site.Location option will enable the user to view the site on the map which will have the option for navigation from user’s current location.Alarms History will show details of alarms for the site and its current status.Additional site info will show other information about sites including tenant details.